- iphone 8,iphone 7,iphone7s,iphone 6,iphone 6s,iphone 5 iphone tüm modeleri 4014,4013,ve 9 emmc hataları artık çözülüyor
Pil Ömrünü ve Kullanım Süresini En Üst Düzeye Çıkarma
“Pil ömrü”, aygıtınızın bir sonraki şarja kadar çalışmaya devam ettiği süredir. “Pil kullanım süresi” ise, pilinizin değiştirilmesi gereken ana kadar geçen süredir. Hem pil ömrünü hem de pil kullanım süresini en üst düzeye çıkararak tüm Apple aygıtlarınızdan en iyi şekilde yararlanabilirsiniz.




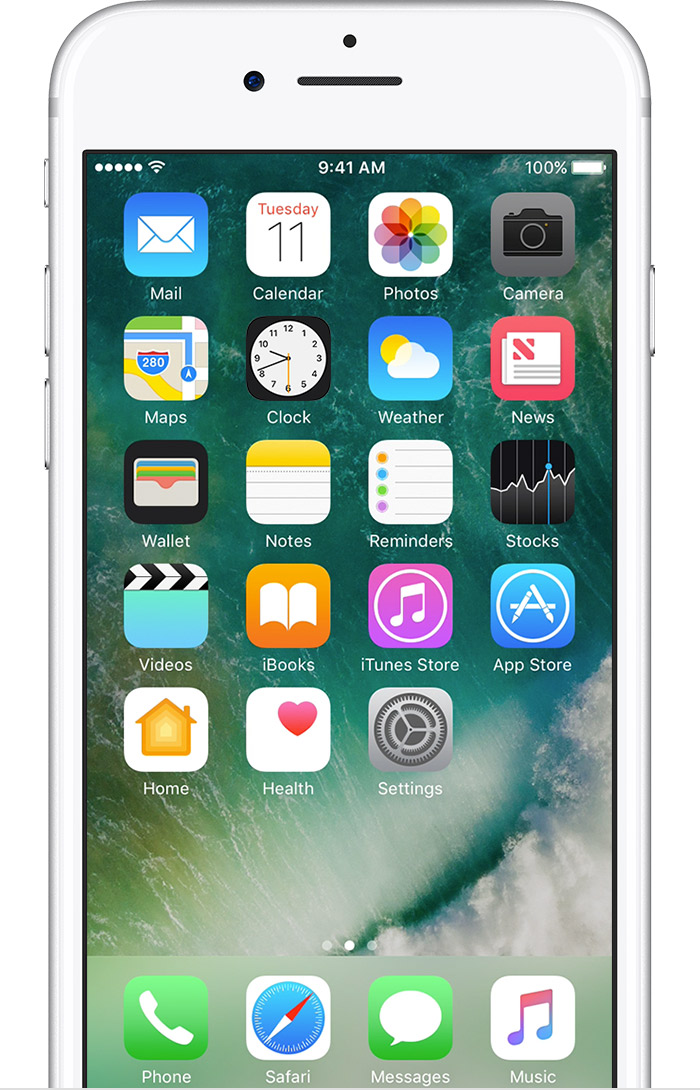
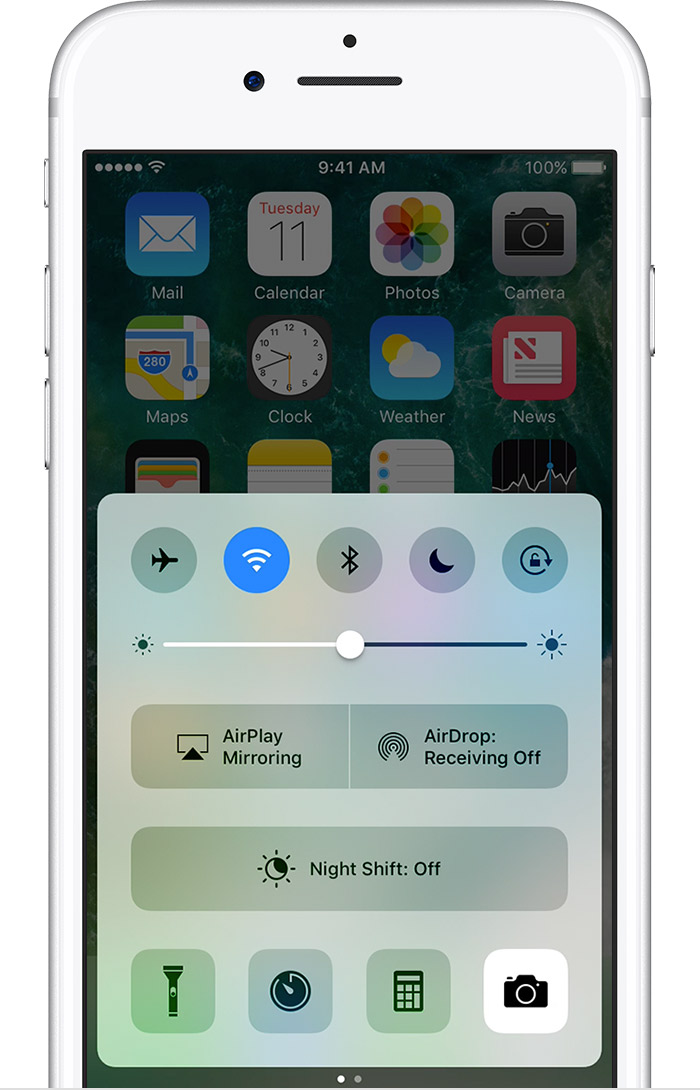
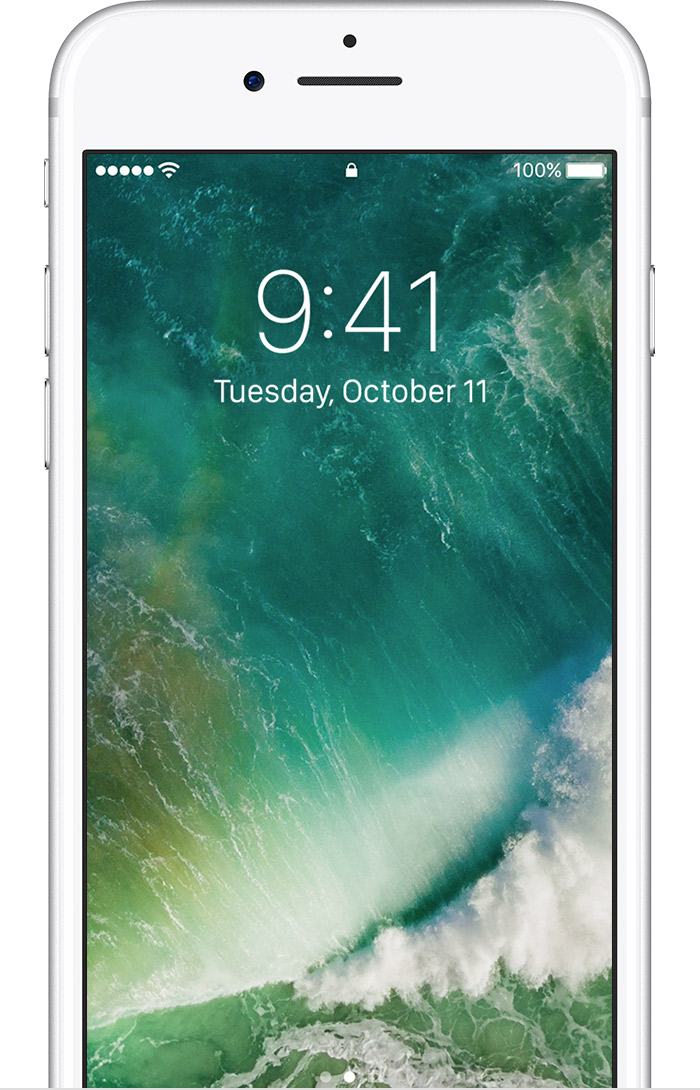
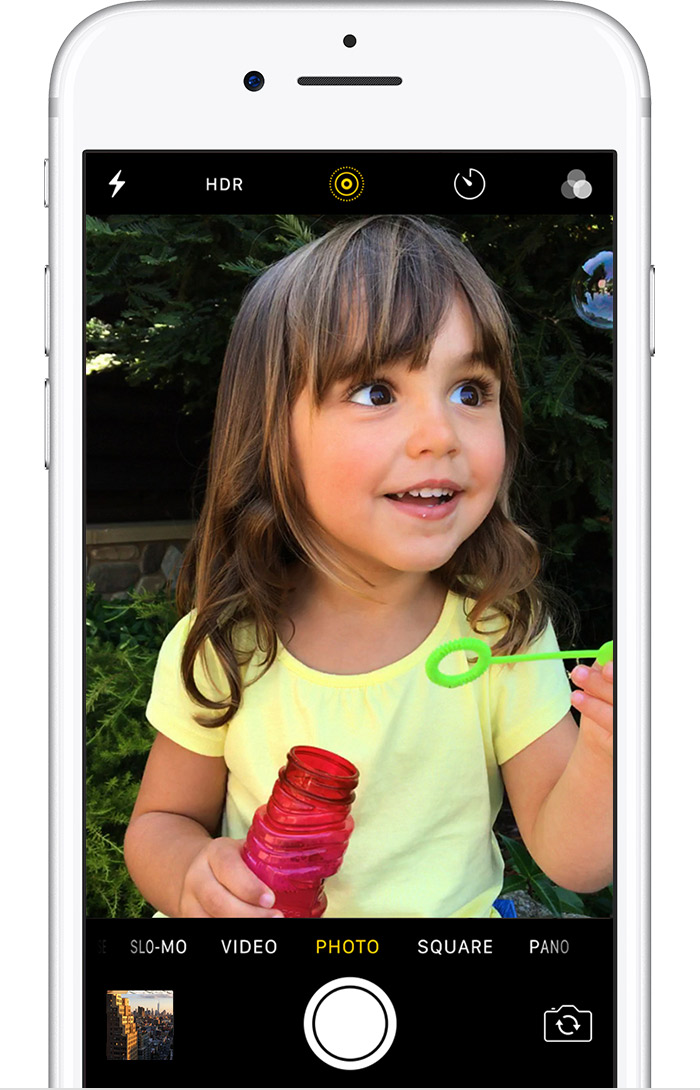
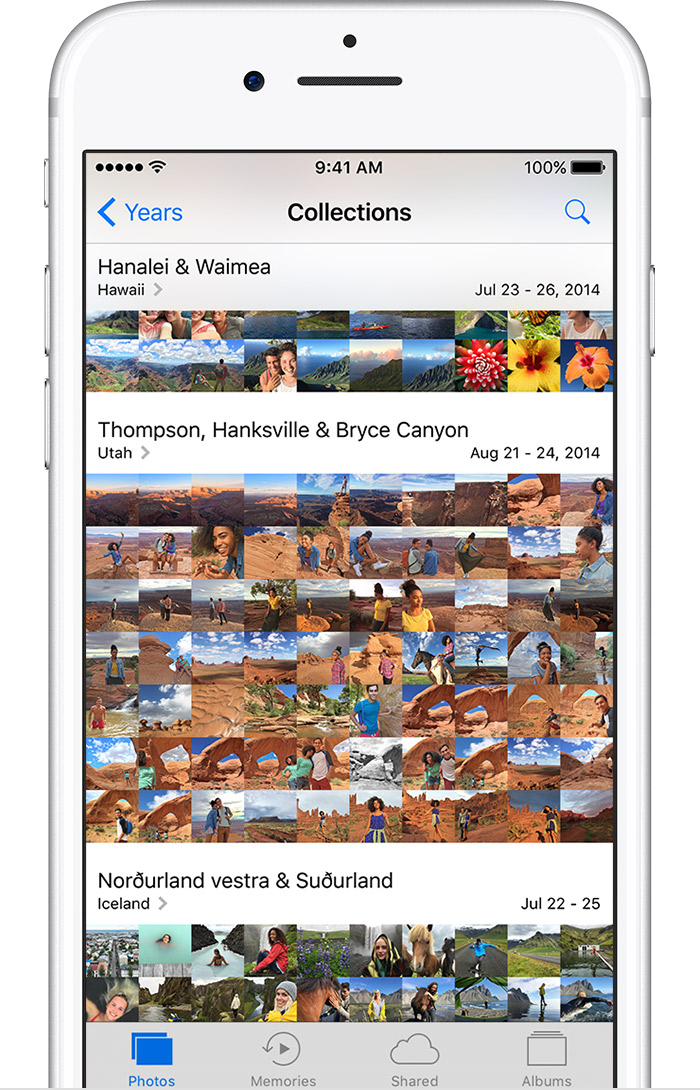
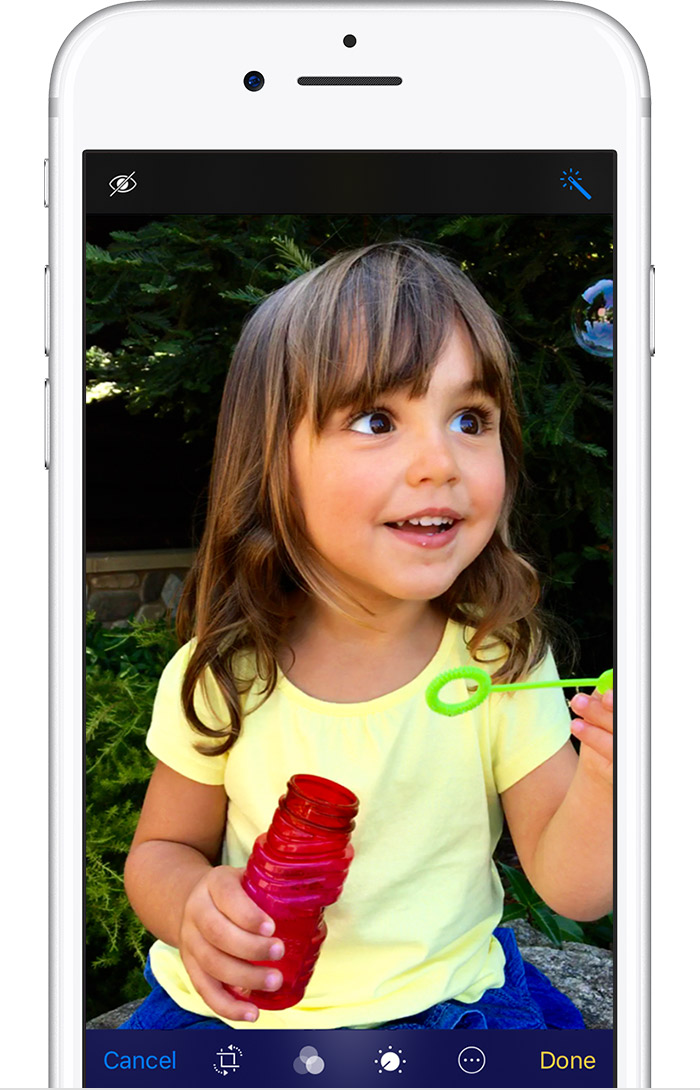
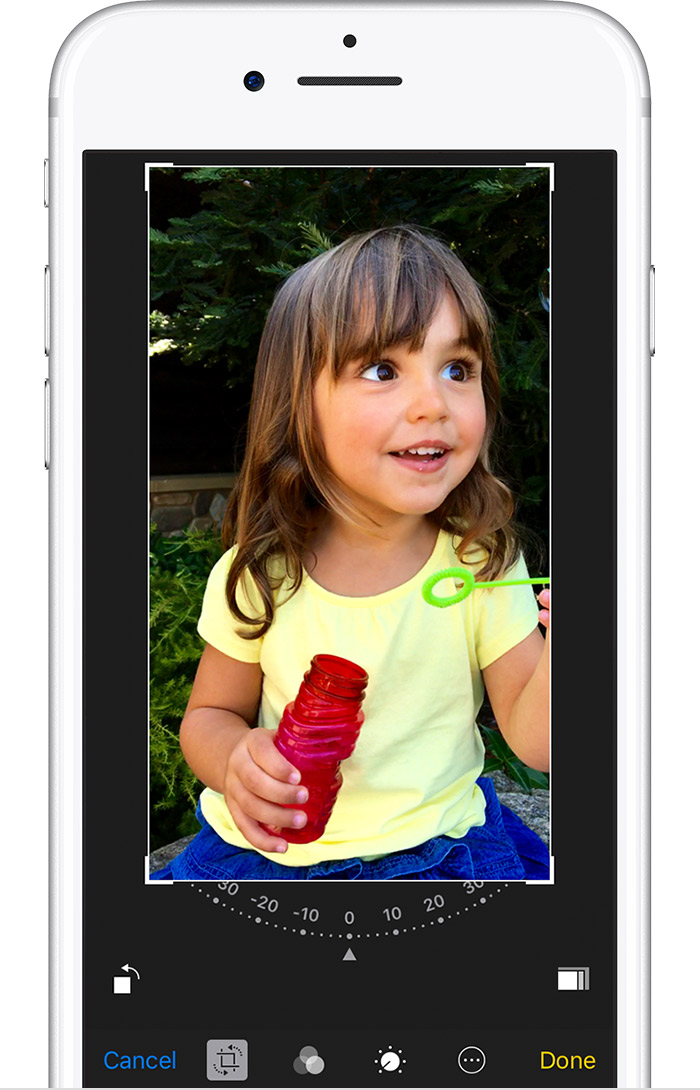
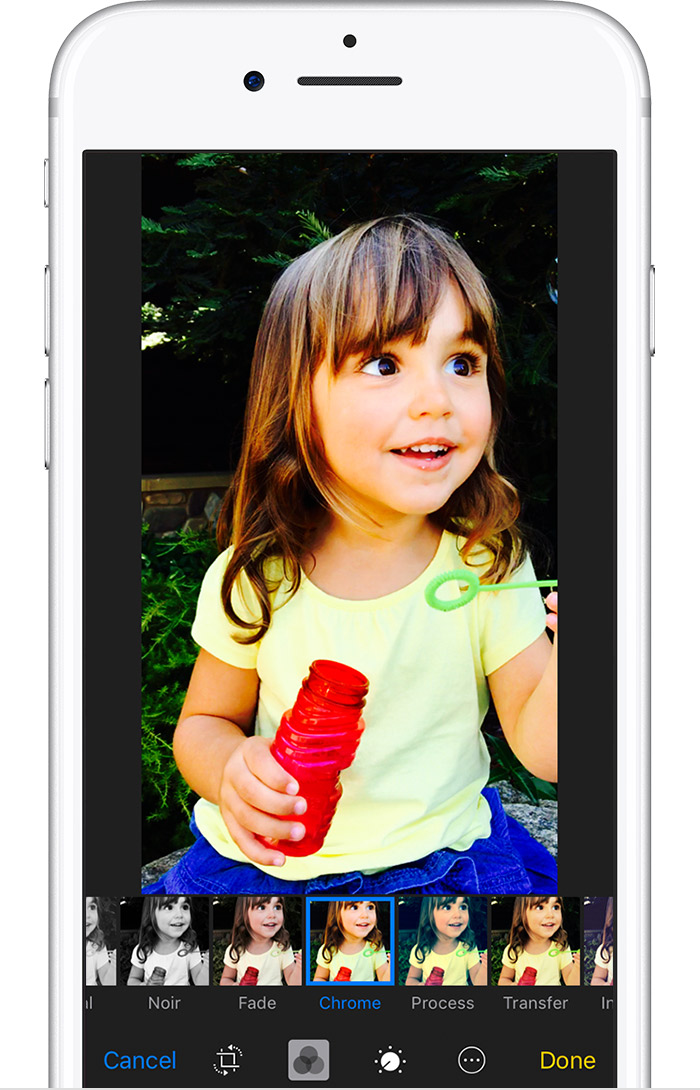
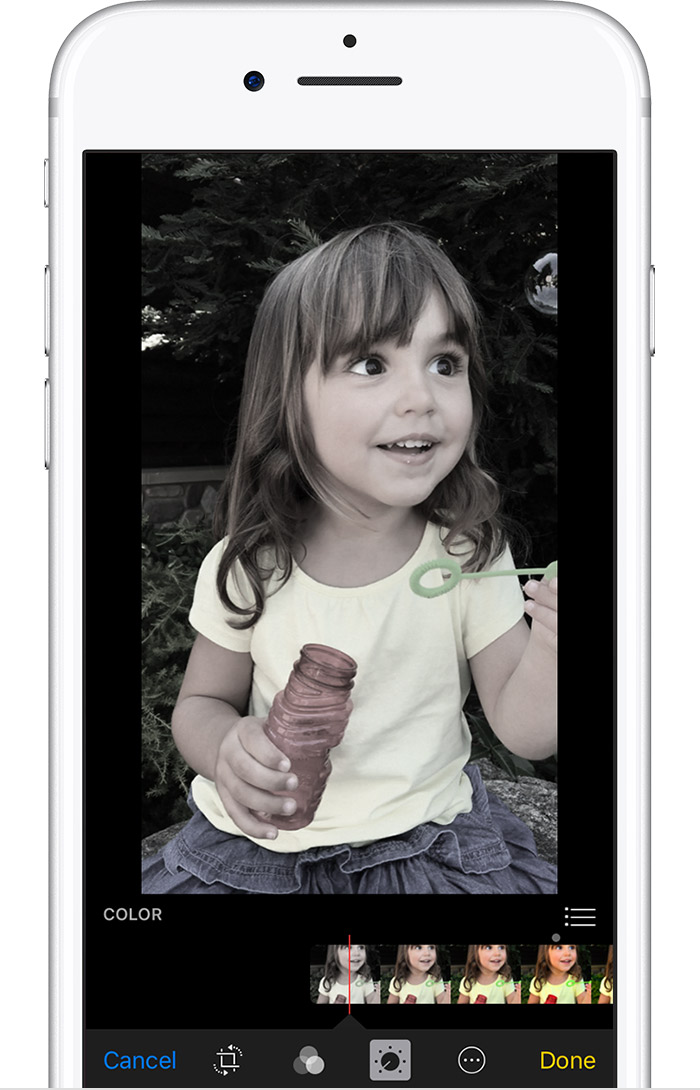
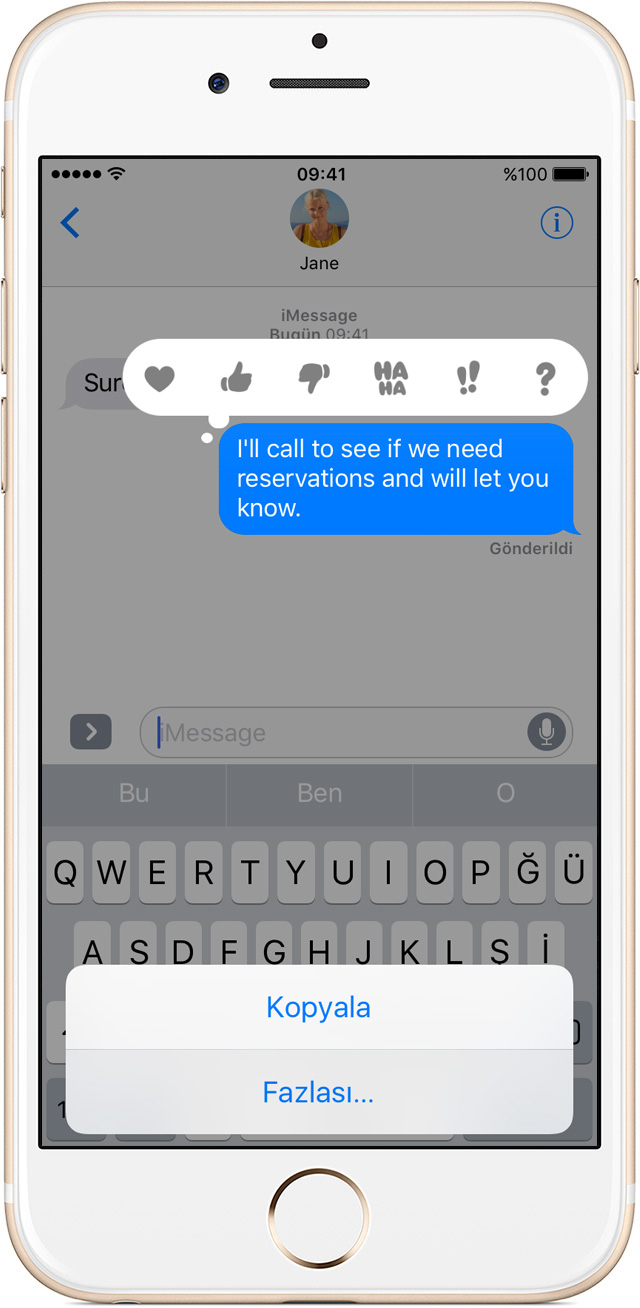
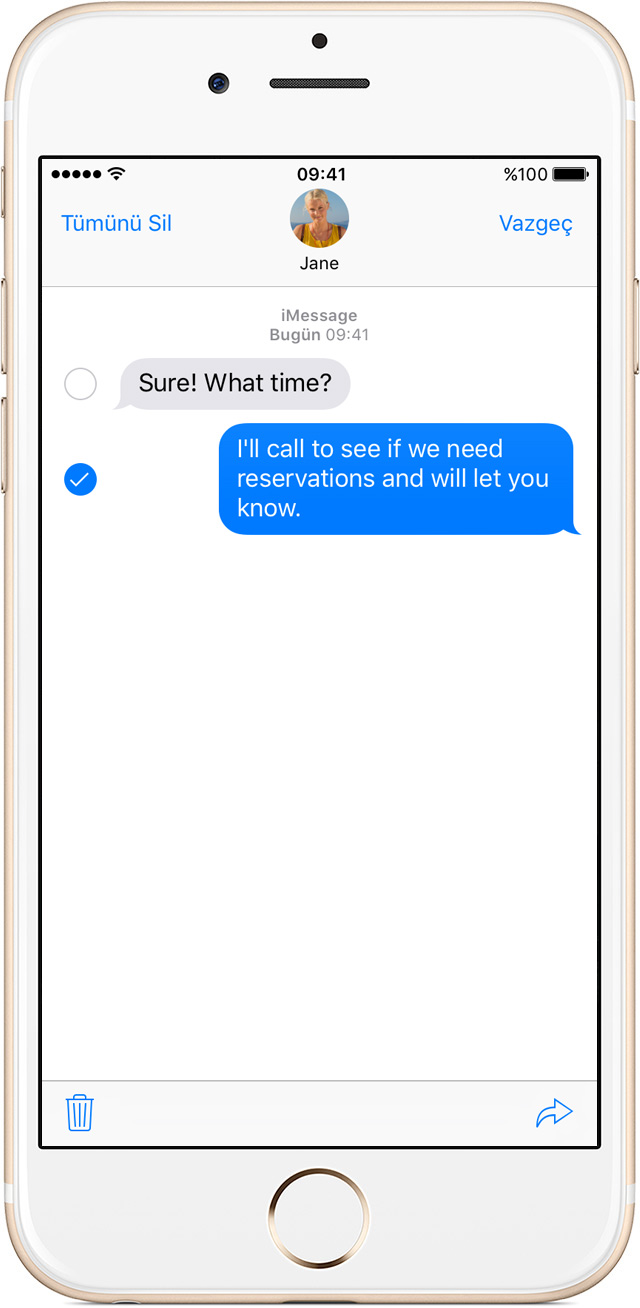
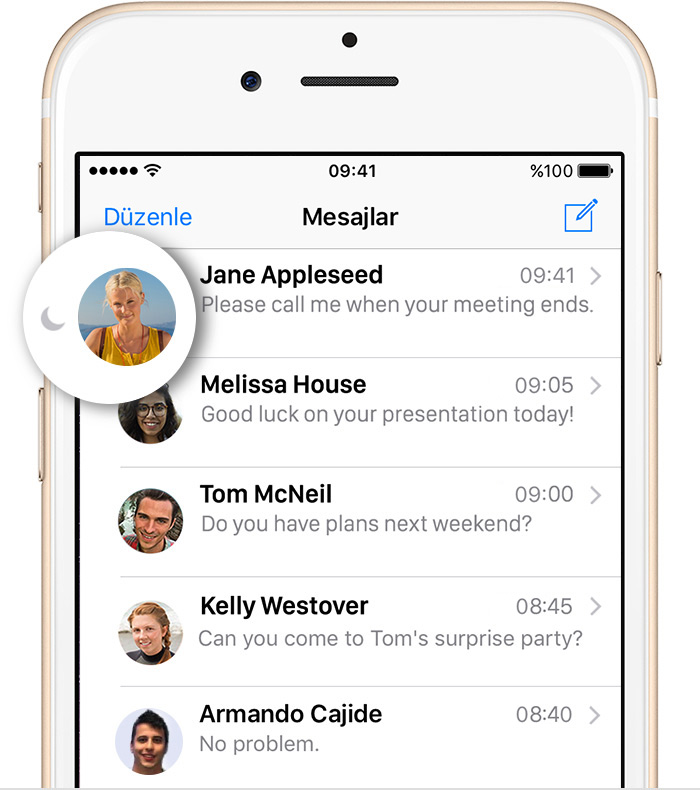
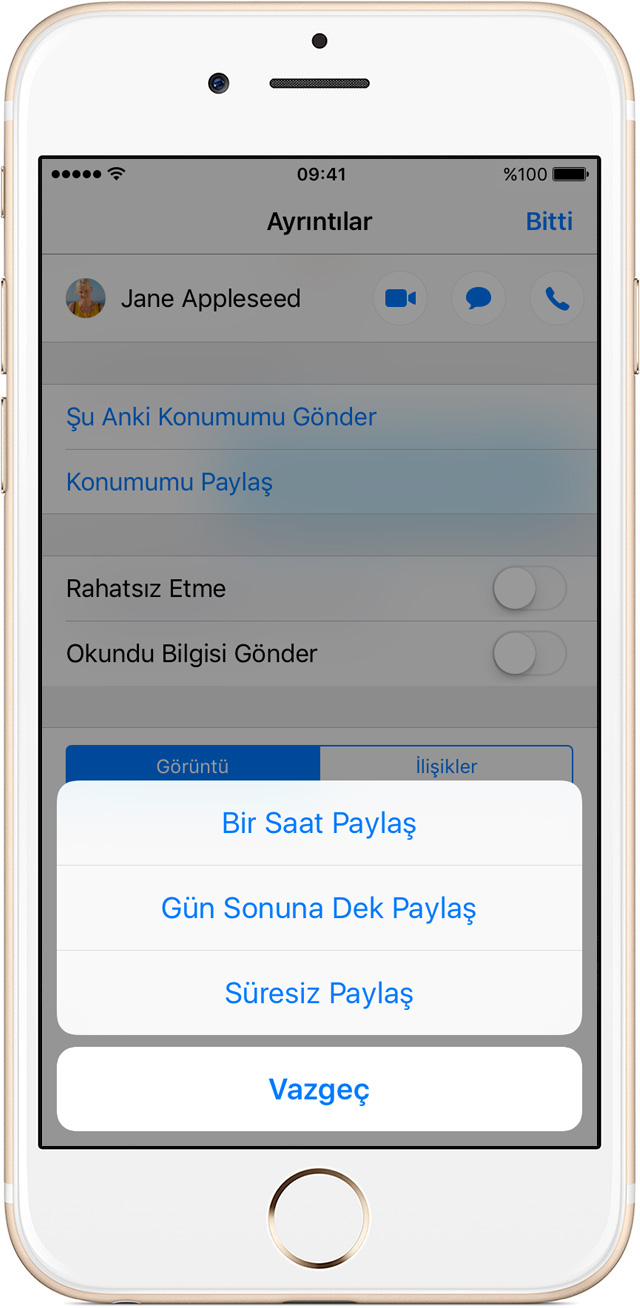
Instagram
Pages